Appandora帮助你在你的本地电脑和iPhone/iPad/iPod之间管理电影、音乐、电子书、照片、播放列表和应用程序。 这里有更多的详细信息:
Appandora音频管理包括你设备上的 音乐、 铃声、 播客、 有声读物 、 语音备忘录 和 iTunes U 。 在 我的设备栏下, 点击Appandora左侧面板中的 媒体 图标。
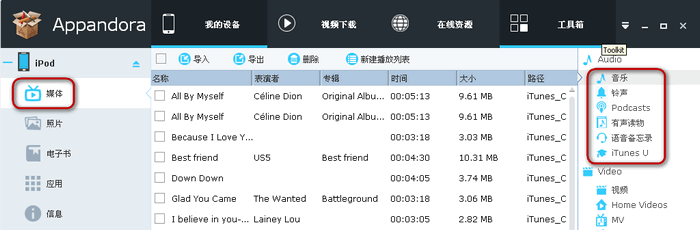
步骤 1: 点击左侧面板中的 媒体 图标并从右侧栏中选择媒体类型, 包括 音乐、 铃声、 Podcasts、 有声读物 、 语音备忘录 和 iTunes U。
步骤 2: 选择 导入、 导出、 删除 和 新建播放列表的操作。
导入 | 1. 点击 “导入” 按钮。 |
导出 | 1. 选择你设备中的音频文件, 按住Ctrl/Shift键选择多个音频文件。 |
删除 | 1. 选择不想要的音频文件, 按住Ctrl/Shift键选择多个音频文件。 |
新建播放列表 | 1. 点击 “新建播放列表” 按钮创建新的播放列表对音频文件进行分类。 |
Appandora视频管理包括你设备上的 视频、 Home Videos、 MV、 电视节目 。
在 我的设备 栏下, 点击Appandora左侧面板中的 媒体 图标。
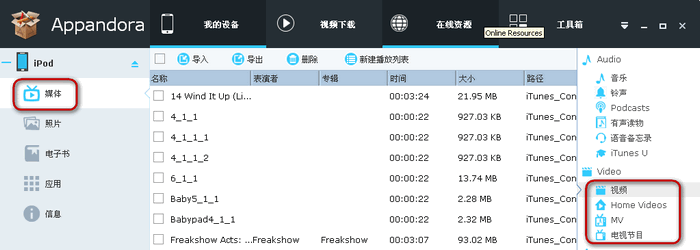
步骤 1: 点击左侧面板中的 媒体 图标并从右侧栏中选择媒体类型, 包括 视频、 Home Videos、 MV、 电视节目。
步骤 2: 选择 导入、 导出、 删除 和 新建播放列表。
导入 | 1. 点击 “导入” 按钮。 |
导出 | 1. 选择你设备中的视频文件,按住Ctrl/Shift键选择多个视频文件。 |
删除 | 1. 选择不想要的视频文件,按住Ctrl/Shift键选择多个视频文件。 |
新建播放列表 | 1. 点击 “新建播放列表” 按钮来创建新的播放列表将视频文件分类。 |
在 我的设备栏下, 点击Appandora左侧面板中的 媒体 图标。
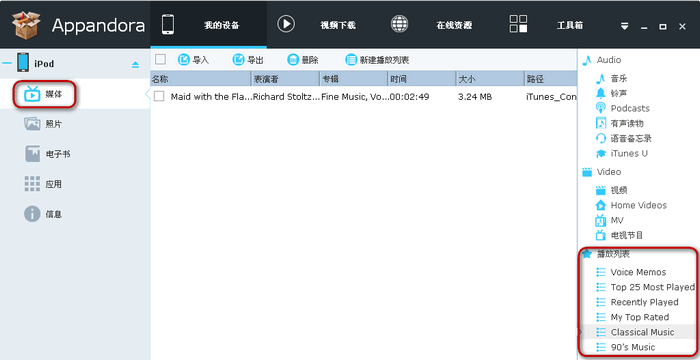
步骤 1: 点击左侧面板中的 媒体 图标并从右侧栏中选择 播放列表 。
步骤 2: 选择 导入、 导出、 删除 和 新建播放列表 的操作。
导入 |
1. 从右侧栏中选择一个播放列表。 |
导出 |
1. 在某些播放列表中选择媒体文件,按住Ctrl/Shift 键来选择多个文件。 |
删除 |
1. 选择不想要的音频/视频文件。 按住Ctrl/Shift键选择多个媒体文件。 |
新建播放列表 |
1. 点击 “新建播放列表” 按钮来创建新的播放列表将媒体文件进行分类。 |
删除播放列表 |
1. 选择不想要的播放列表并点击鼠标右键。 |
添加媒体文件到播放列表
选中一个媒体文件,单击鼠标右键 “添加到播放列表” 。
请注意:
如果你仅仅是删除播放列表,播放列表中的所有媒体文件仍然存在。
在 我的设备 栏下, 点击Appandora左侧面板中 照片 图标。
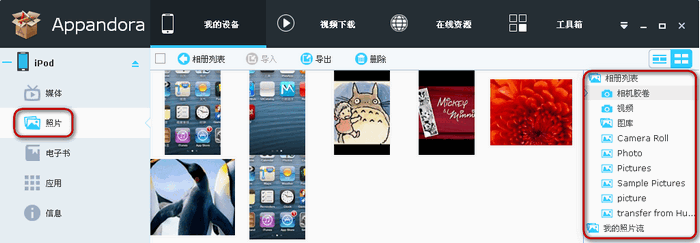
步骤 1: 点击左侧面板中 照片 图标, 所有的相册列表将会被显示在主窗口。 选择 导入、 导出、 删除 和 新建 的操作来管理整个相册列表。
导入 |
1. 点击 “导入” 按钮来导入相册或照片。 |
导出 |
1. 选择你设备中的相册或照片。 按住Ctrl/Shift键来选择 多个 相册或照片。 |
删除 |
1. 选择不想要的相册或照片。 按住Ctrl/Shift键选择多个相册或照片。 |
新建 |
1. 点击 “新建” 按钮来创建新的相册将你的照片进行分类。 |
相册列表 |
返回相册列表。 |
添加照片到相册
选择一张或多张照片,单击鼠标右键选择 “添加到相册” 进行文件添加。
请注意:
1. 如果你仅仅只删除相册,相册里面的所有照片仍然存在。
2. 相机胶卷和视频列表不允许导入照片,但是能导出文件到电脑。
3. 设备中自定义创建的相册,由于苹果的限制,你只能导出和只能在自己的设备中进行删除。
在 工具箱栏下, 进入 设备管理 并点击 iCloud照片流 图标。
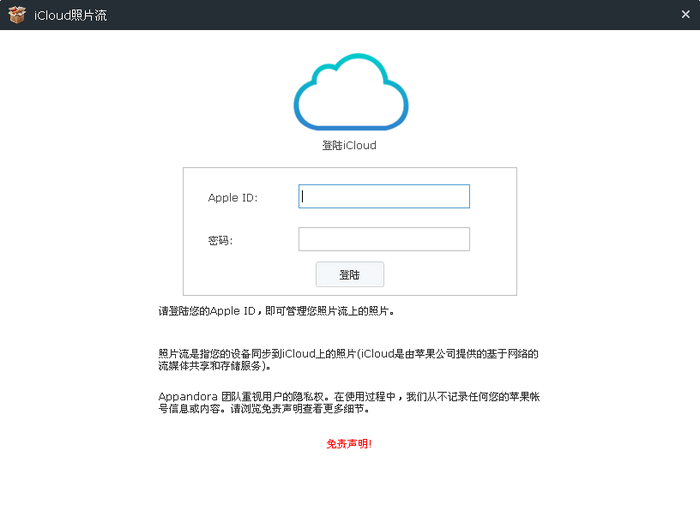
步骤 1: 选择窗口上方的 工具箱 图标, 然后点击 设备管理 栏下的 iCloud照片流 图标。
步骤 2: 输入您的Apple ID账号和密码并登陆即可开始管理你的iCloud 照片流。
导出 |
1. 选择iCloud照片流中的照片,按住Ctrl/Shift 键来选择 多张 你想要导出到电脑的照片。 |
请注意:
1. 你可以通过右上角的 注销 按钮来注销你的Apple ID账户。
在 我的设备 栏下, 点击Appandora左侧面版中的 电子书 图标。
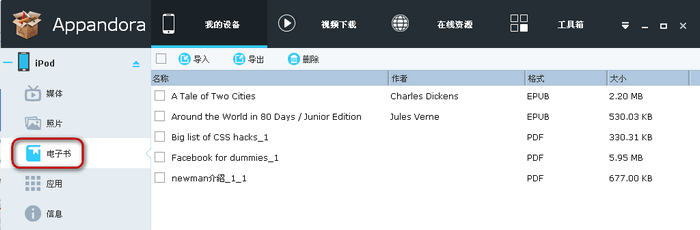
步骤 1: 点击左侧面板中的 电子书 图标然后主窗口将显示设备中所有的电子书文件。
步骤 2: 选择 导入、 导出、 删除 的操作。
导入 | 1. 点击 “导入” 按钮。 |
导出 | 1. 选择你设备中的电子书, 按住Ctrl/Shift键来选择 多个 电子书。 |
删除 | 1. 选择不想要的电子书, 按住Ctrl/Shift键来选择 多个 电子书。 |
在 我的设备 栏下, 点击Appandora左侧面板中的 应用 图标。
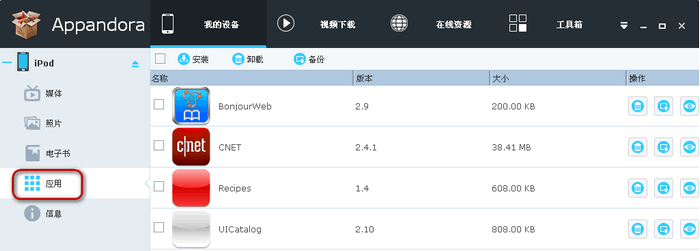
步骤 1: 点击左侧面板中 应用 图标然后主窗口将显示设备中已安装所有的应用程序。
步骤 2: 选择 安装、 卸载、 备份的操作。
安装 | 1. 点击 “安装” 按钮。 |
卸载 | 1. 选择设备中你想要写卸载的应用程序,按住Ctrl/Shift键来选择 多个 应用程序。 |
备份 |
1. 选择设备中已安装的应用程序,按住Ctrl/Shift键来选择 多个 应用程序。 |
请注意:
通过 设置 > 应用程序 菜单来选择选择仅备份应用程序或备份应用程序及所有文件数据。
应用程序文档管理
你也可以用Appandora管理第三方应用程序文件。
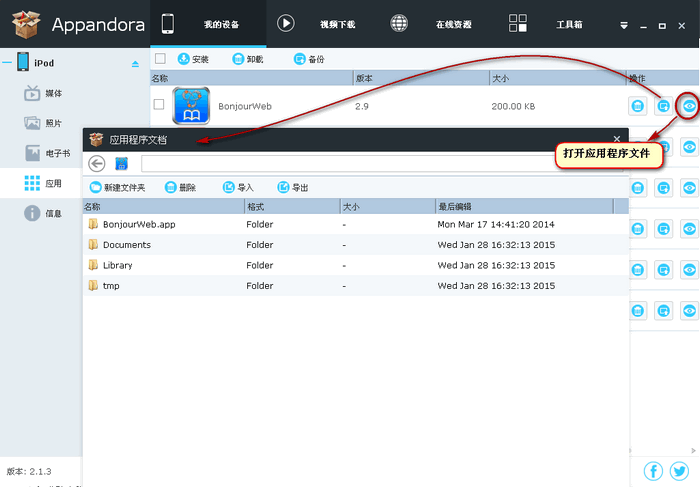
步骤 1: 点击左侧面板中 应用 图标然后主窗口将会显示设备中所有的已安装的应用程序。
步骤 2: 选择你想要管理的应用程序,然后点击 打开应用程序文档 的图标。
步骤 3: 选择 新建文件夹、 删除、 导入 和 导出的操作。
新建文件夹 | 1. 点击 “新建文件夹” 按钮。 |
删除 | 1. 选择不想要的文件,按住Ctrl/Shift键来选择 多个 应用程序。 |
导入 | 1. 点击 “导入” 按钮。 |
导出 | 1. 选择你想要导出的文件,按住Ctrl/Shift 键来选择 多个 文件。 |
有了Appandora,你可以很方便地将你的iPad/iPhone/iPod 用作移动硬盘来储存文件。
在 工具箱 栏下,进入 设备管理 并点击 移动硬盘 图标。
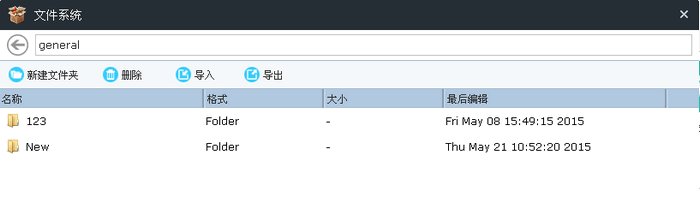
步骤 1: 选择窗口上方的 工具箱 图标, 然后在 设备管理 栏下点击 移动硬盘 图标后你的苹果设备就能当做移动硬盘使用。
步骤 2: 选择 新建文件夹、 删除、 导入 和 导出的操作。
新建文件夹 |
1. 点击 “新建文件夹” 按钮在移动硬盘中创建新的文件夹。 |
删除 |
1. 选择不想要的文件/文件夹,按住Ctrl/Shift 键来选择多个项目。 |
导入 |
1. 点击 “导入” 按钮。 |
导出 |
1. 选择移动硬盘中的文件/文件夹,按住Ctrl/Shift键来选择多个项目。 |
重命名文件或文件夹
选中文件或文件单击鼠标右键 重命名 进行操作。