How to Free Backup and Restore Data for iOS Device
Many Apple users may afraid that if they lost some important data or information in their iOS device by accident, they may not sure how to recover them. Here we will guide you how to free backup and restore data for iOS devices with Appandora iOS Manager, or you could use other two safe ways - using iCloud and iTunes.
Appandora iOS Backup & Restore Software
Appandora is a totally free iOS backup and restore software which can backup all iOS data using three recovery ways - restoring from local directory, restoring from iTunes backup or restoring from another iOS device.
Appandora supports all types of iPod/iPhone/iPad devices. No matter what device you use, iPod, iphone or iPad. The application will always work for you.
Part A: How to Free Backup and Restore Data for iOS Device Using Appandora
As a free iOS backup & restore tool, Appandora helps you backup or recover lost contacts, photos, videos, SMS messages, notes, ebooks, app data and settings from iTunes backup files in your computer. Now follow the below step by step guide to backup and restore data for iOS devices with Appandora freely!
Step 1.Download and install Appandora Free App Installer on your computer.
Note: iTunes must already be installed on your computer for running this free Appandora Free App Installer correctly. But you do not need to run iTunes when launching Appandora.
Step 2.Connect your iPhone to computer with USB and launch Appandora iOS Manager. Now you can backup and restore data for iOS device.
Step 3.Backup Data to PC for iOS Device:
Go to the main interface of Appandora iOS Manager, click the Data export button on the bottom of the interface, select a folder to backup and choose the content you would like to backup, then click Next to start backing up.
1) Back up music from iPad to PC
Go to the left panel of Appandora, click Media tab, highlight Music on the right panel, then all songs will be displayed on he main window, just choose what you want to back up, press Export button, then you can back up those selected music from iPad to the computer.
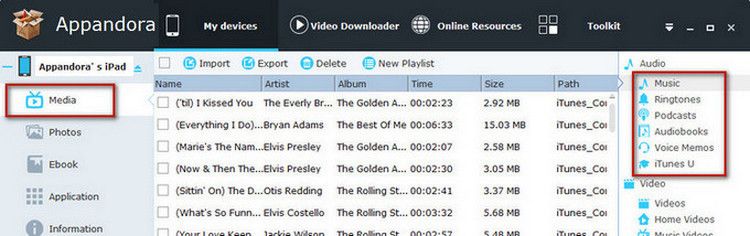
2) Back up photos from iPad to PC
Go to the left panel of Appandora, press Photos tab, select the images you want to copy, click Export button. Now, all selected photos are allowed to back up from iPad to PC.
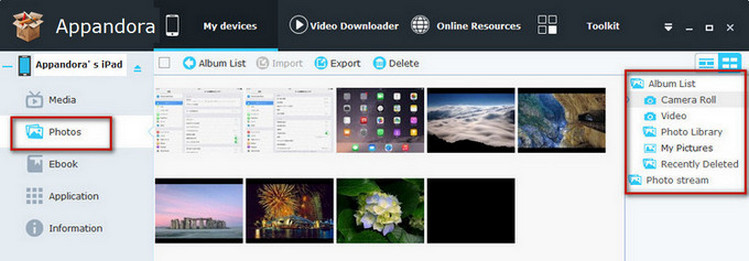
3) Back up ebooks from iPad to PC
Go to the left panel of Appandora, click Ebook tab, then all ebooks will show up on the middle window, just select the books you’d like to back up, then press Export button. Now, you can copy all selected books from iPad to PC.
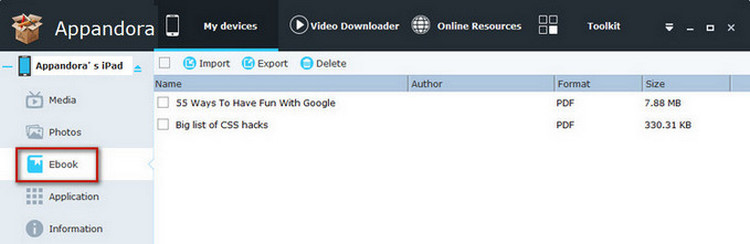
4) Back up apps from iPad to PC
Go to the left panel of Appandora, click Apps tab and simply select apps you would like to back up, press Backup button, then all selected apps can be backed up from iPad to your computer.
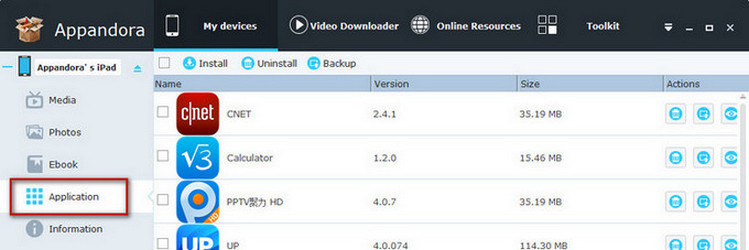
5) Back up information from iPad to PC
You can also Backup contacts, notes, bookmarks and messages from iPad to PC.
Go to the left panel of Appandora , press Information tab, you will find four items Contacts, Notes, Bookmarks and Messages in the main interface, just choose the items you'd like to back up, then click Backup option.
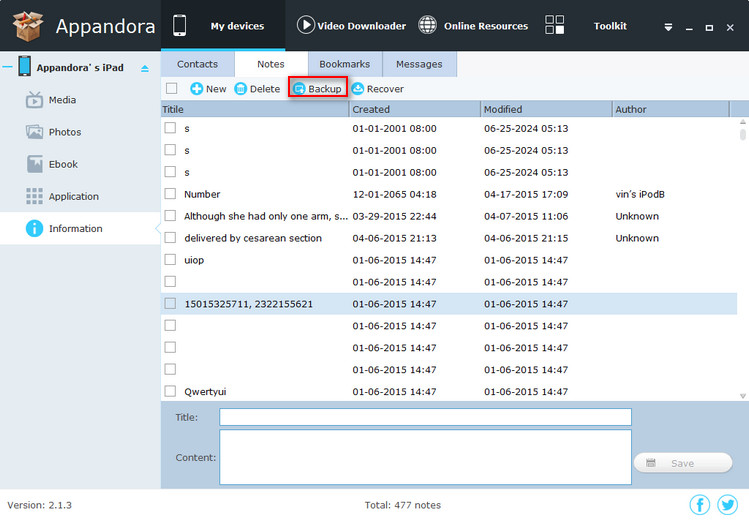
Note: SMS and Call history backup function are valid only on jailbroken devices.
Step 4.Restore Data from iTunes backup, PC backup or other iOS device
You can recover data from iTunes backup, PC backup or other iOS device according to your needs. Following are tips for recovering data from iTunes backup.
Under Toolkit, go to Common Functions and click the iTunes Backups icon. If you have synced different iDevices with iTunes before, there will be more than one backup files. Just choose the one for your iPhone. Press Open button, DCIM, SMS, Contact, Call History items will be listed in the left panel, just choose files you’d like to extract, then check Export option. Now you can simply export files from iTunes library to PC.
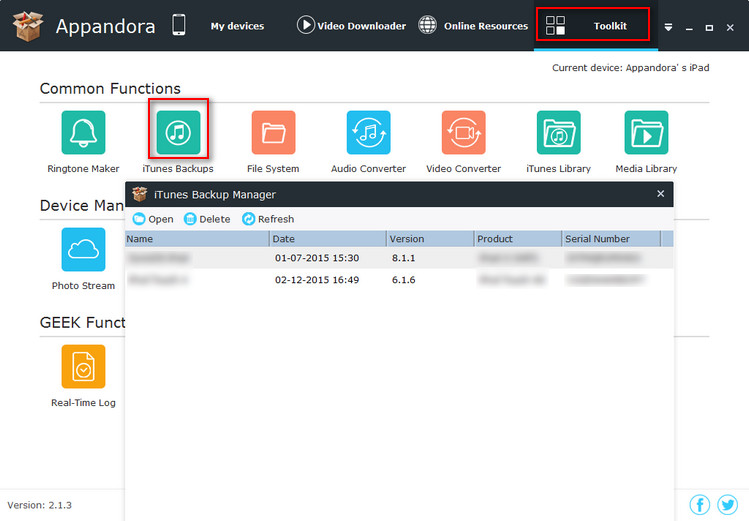
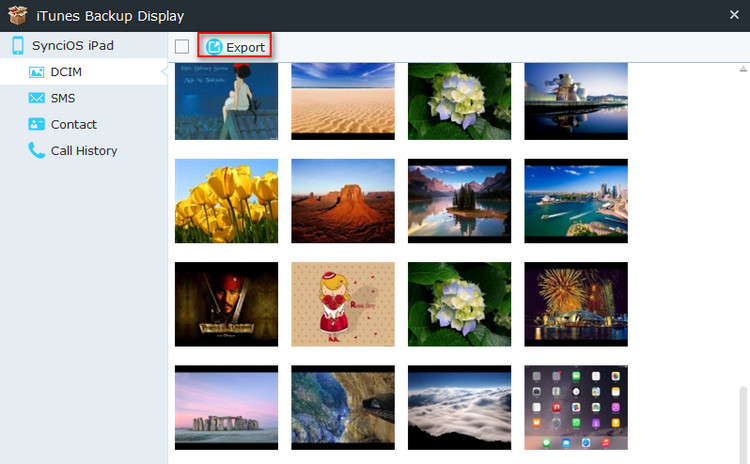
Supported iOS: iOS 8 and the prior versions.
Supported iOS Device:
iPhone:iPhone 6/6 Plus, iPhone 5S, iPhone 5C, iPhone 5, iPhone 4S, iPhone 4
iPad: iPad Air/2, iPad mini/2/3, iPad/2/4
iPod: iPod touch 5, iPod touch 4, iPod touch 3, iPod classic 3, iPod classic 2, iPod classic, iPod shuffle 4, iPod shuffle 3, iPod shuffle 2, iPod shuffle 1, iPod nano 7, iPod nano 6, iPod nano 5, iPod nano 4, iPod nano 3, iPod nano 2, iPod nano
Part B: How to Free Backup and Restore Data for iOS Device Using iTunes
You can use iTunes to back up and restore your content on your iPhone, iPad, or iPod touch. Note that iTunes and iOS do not support installing backups of newer versions of iOS onto devices using earlier versions of iOS.
Back up to iTunes
Step 1. Make sure your computer has the latest version of iTunes.
Step 2.Connect your iOS device to your computer.
Step 3.Choose File > Devices > Back up.
If you're using iTunes 10.7 or earlier, right-click the device from the list and choose Backup Now.
Restore from an iTunes backup
Step 1. Connect your iOS device to the computer that has your backup.
Step 2. Make sure this computer has the latest version of iTunes.
Step 3.Choose File > Devices > Restore from Back up.
If you're using iTunes 10.7 or earlier, right-click the device from the list and choose Restore from Backup.
Part C: How to Free Backup and Restore Data for iOS Device Using iCloud
iCloud Backup provides an easy and reliable backup solution for iOS users who want to back up their iOS devices wirelessly and automatically.
Back up to iCloud
Step 1. Tap Settings > iCloud > Storage & Backup.
Step 2.Turn on iCloud Backup if it's off.
Step 3.Scroll down and tap on "Storage & Backup"
Step 4. Tap "Back Up Now"
Restore from an iCloud backup
Step 1. Follow the initial steps in the iOS Setup Assistant (select your language, and so on).
Step 2.Select Restore from iCloud Backup when the assistant asks you to set up your iPhone (or other iOS device).
Step 3.Select the backup you created earlier.
Step 4.Tap "Back Up Now"

Syncios is a free yet powerful iPod/iPhone/iPad/Android to PC transfer software that enables you transfer Messages, Call logs, Contacts, App, Music, Photo, Video, Ebook between PC and your iPod/iPhone/iPad/Android devices. Besides this, you can also get unlimited wallpaper and ringtons on iPhone/iPad/iPod by Syncios Mobile Manager.



